개인용 컴퓨터에 우분투를 설치하고 싶었으나 이상하게 이 노트북에서는 계속 실패하다가 드디어 성공하여 저와 같은 분들이 계실까 글을 작성해봅니다. 한 가지 아쉬운 건 윈도우 + 리눅스 상태인 듀얼부팅이 아니면 어째선지 부팅이 안 되는 듯 합니다.
설치하다가 생기는 오류는 시도하시는 여러분께 있음을 꼭! 명심해주세요 (_ _)
[준비물]
USB 메모리 - 최소 4GB 이상은 되어야 할 것 같습니다.
rufus - USB로 부팅 이미지를 생성할 수 있는 유틸리티
Rufus - The Official Website (Download, New Releases)
ubuntu iso 파일 - 사실상 원하는 OS의 이미지 파일
Download Ubuntu Desktop | Download | Ubuntu
BIOS 설정에서 Secure Boot 끄기 - BIOS는 부팅 중 LG 로고가 뜰 때 F2를 눌러 진입할 수 있습니다.
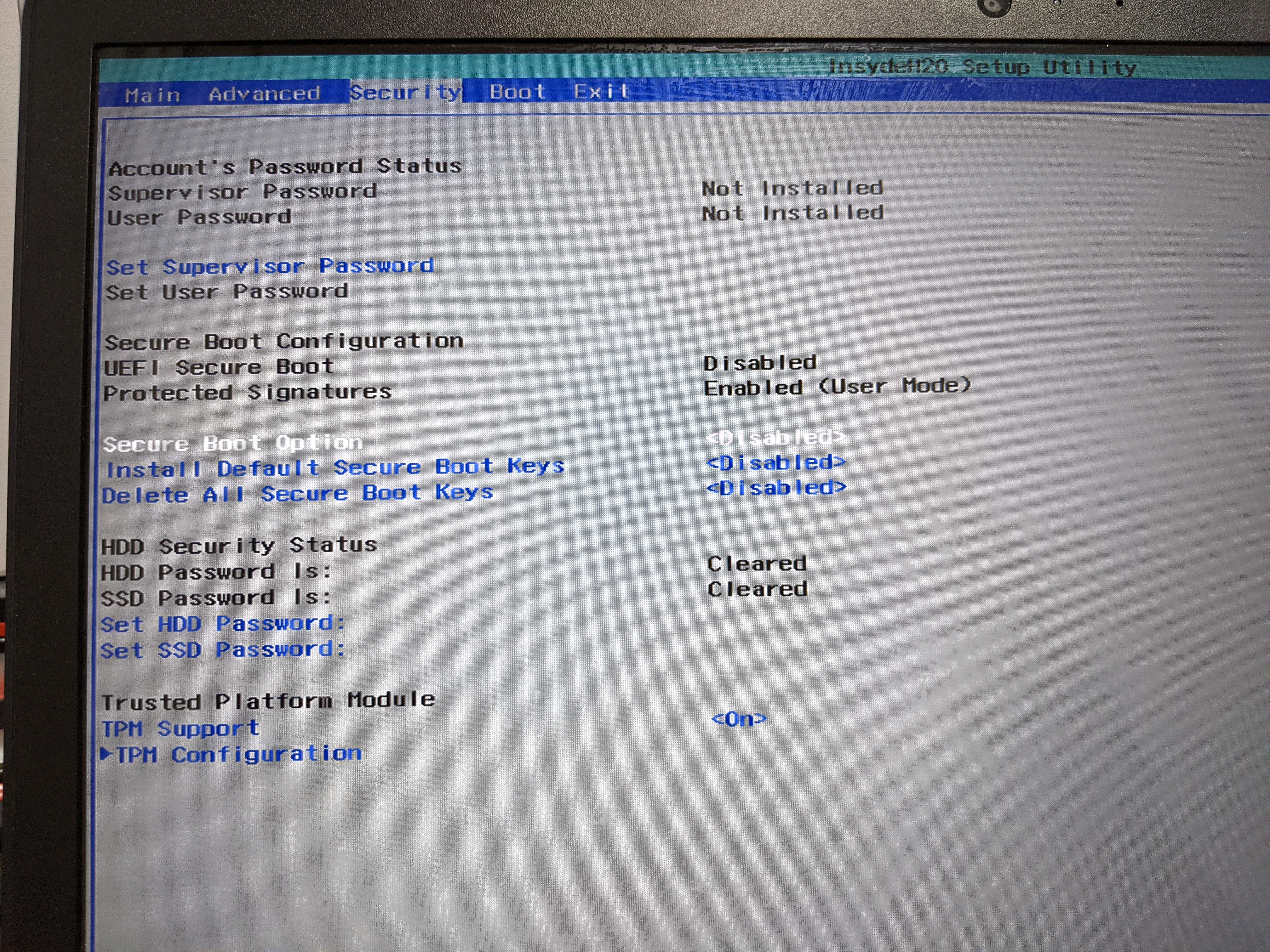

인터넷 연결 - 설치 단계중 와이파이로 연결을 하거나 아니면 랜선을 꽂은 상태로 진행해주세요. (설치 단계에서 다운 받아야할 게 있어서 그렇지만, 추천입니다.)
[방법]
1. 노트북에 usb 연결 후, rufus에서 ubuntu iso 파일을 선택하고 파티션 방식은 GPT, 파일 시스템은 NTFS로 지정하고 시작을 누릅니다.
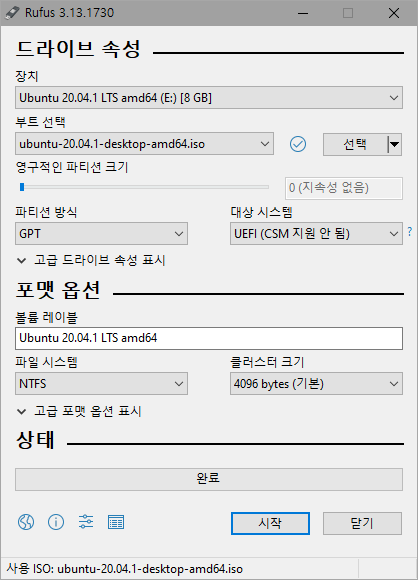
2. 시작 버튼에서 마우스 오른쪽을 눌러 디스크 관리(K)로 들어가서 우분투에 줄 용량을 만든다. (볼륨 축소를 이용)
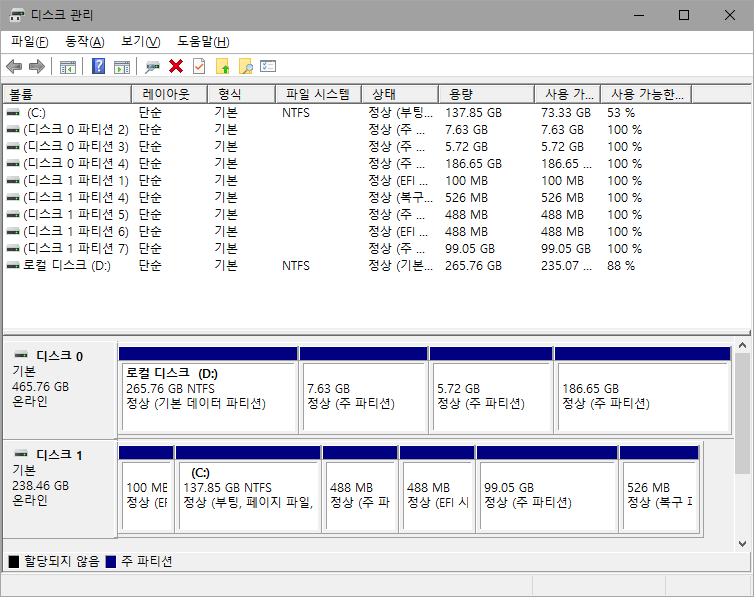
3. 시작 - 전원 - 다시 시작을 Shift 키와 같이 누르면 다음과 같이 옵션이 나오는데 사진과 같이 장치 사용 - EFI USB Device로 들어갑니다.

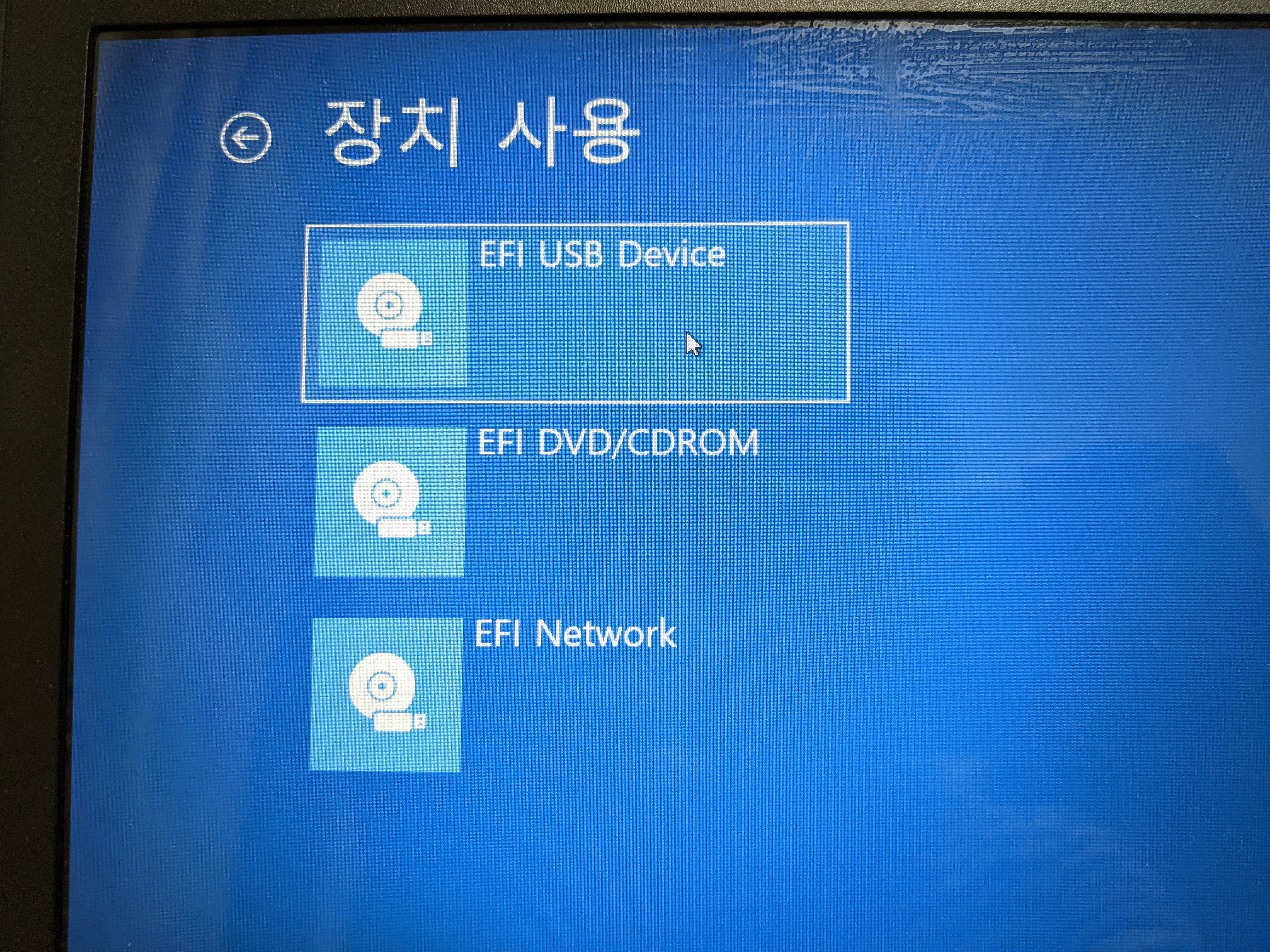
4. 그럼 디스크 검사를 하는데 Ctrl + C를 눌러 넘기거나 다 될 때까지 기다려주세요.
5. 그 다음 Install Ubuntu를 누릅니다.
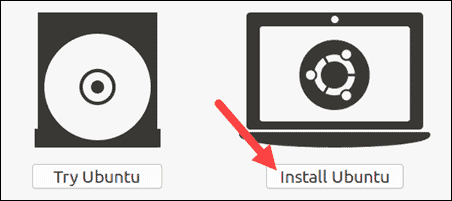
6. 그 다음 언어 선택이 나오는데, 파일 경로의 언어 때문에 문제가 될 수 있으니 일단 영어로 선택해주세요. (한국어로 하면 Desktop이 바탕 화면으로, Download가 다운로드 등으로 경로중 한국어가 들어갈 수도 있습니다.)
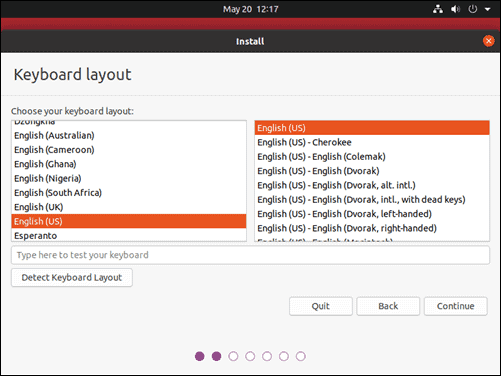
7. 그러면 이제 업데이트 및 소프트웨어 관련 옵션이 나오는데, 저는 Normal, Download updates, Install third-party software를 추천드립니다. 원하지 않으시면 Normal만 체크하시거나, Minimal로 설치하셔도 무방합니다.
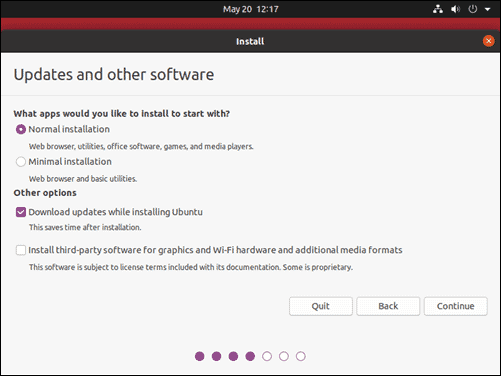
8. 이제 파티션 지정을 해야하는데 저는 이 분의 글을 보고 했으니 참고 부탁드립니다.
kanteloper-sourcecloud.tistory.com/entry/%EC%9A%B0%EB%B6%84%ED%88%AC-%EC%84%A4%EC%B9%98-%EC%8B%9C-%EB%94%94%EC%8A%A4%ED%81%AC-%ED%8C%8C%ED%8B%B0%EC%85%98-%EC%B0%B8%EA%B3%A0
HDD + SSD 환경, 우분투 설치 시 디스크 파티션
처음 프로그래밍을 시작하면서 사용한 개발 머신은 아버지에게 선물받았던 "LG 울트라북" 입니다. 지금도 리눅스 환경이 요구되는 개인 프로젝트나 공부용으로 사용하고 있습니다. 아마 처음
kanteloper-sourcecloud.tistory.com
부트로더 위치는 Windows Boot Manager가 설치되어있는 파티션(ex : /dev/sdb1)으로 설정해주세요.
복잡하다면 512MB EFI 영역과 나머지 / 영역으로 하셔도 무방합니다.
9. 마지막으로 지역은 Seoul로 지정해주시면 설치를 시작합니다. 중간에 설치하다가 문제가 생겨서 중단된다면 X 아이콘을 눌러 우분투를 체험할 수 있는 영역으로 넘어가는데 그 상태에서 설치를 시도해보시거나, 컴퓨터를 재부팅 시켜 처음부터 재설치를 하시면 됩니다. 저도 중간에 몇 번 많이 깨져서 완전히 안 깨지게 설치하는 방법은 모르겠네요..
10. 설치가 다 되고 나면 컴퓨터를 끄기 전에 꼭! usb를 제거하고 재부팅을 해주세요.
11. 재부팅을 하면 우분투를 설치했음에도 윈도우로 부팅이 될 건데 BIOS에서 Windows Boot Manager밖에 인식을 못 해서 그런 것 같습니다. 당황하지 마시고 CMD를 관리자 권한으로 열고 다음 명령어를 입력해주세요.
bcdedit /set {bootmgr} path \EFI\ubuntu\grubx64.efi
12. 그 다음 bcdedit을 입력하여 다음과 같이 나오면 됩니다.
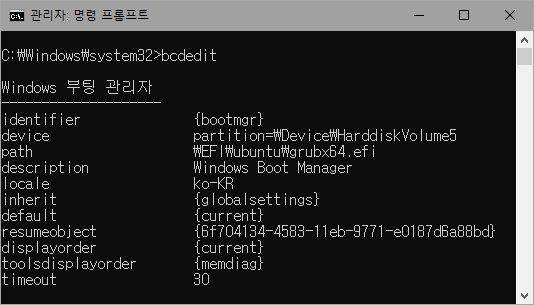
13. 그리고 재부팅을 하면 GRUB 메뉴가 나오고 여기서 Ubuntu로 부팅할지 윈도우로 부팅할지 정하시면 됩니다. 기본값은 우분투라서 기다리면 자동으로 우분투로 부팅이 됩니다.
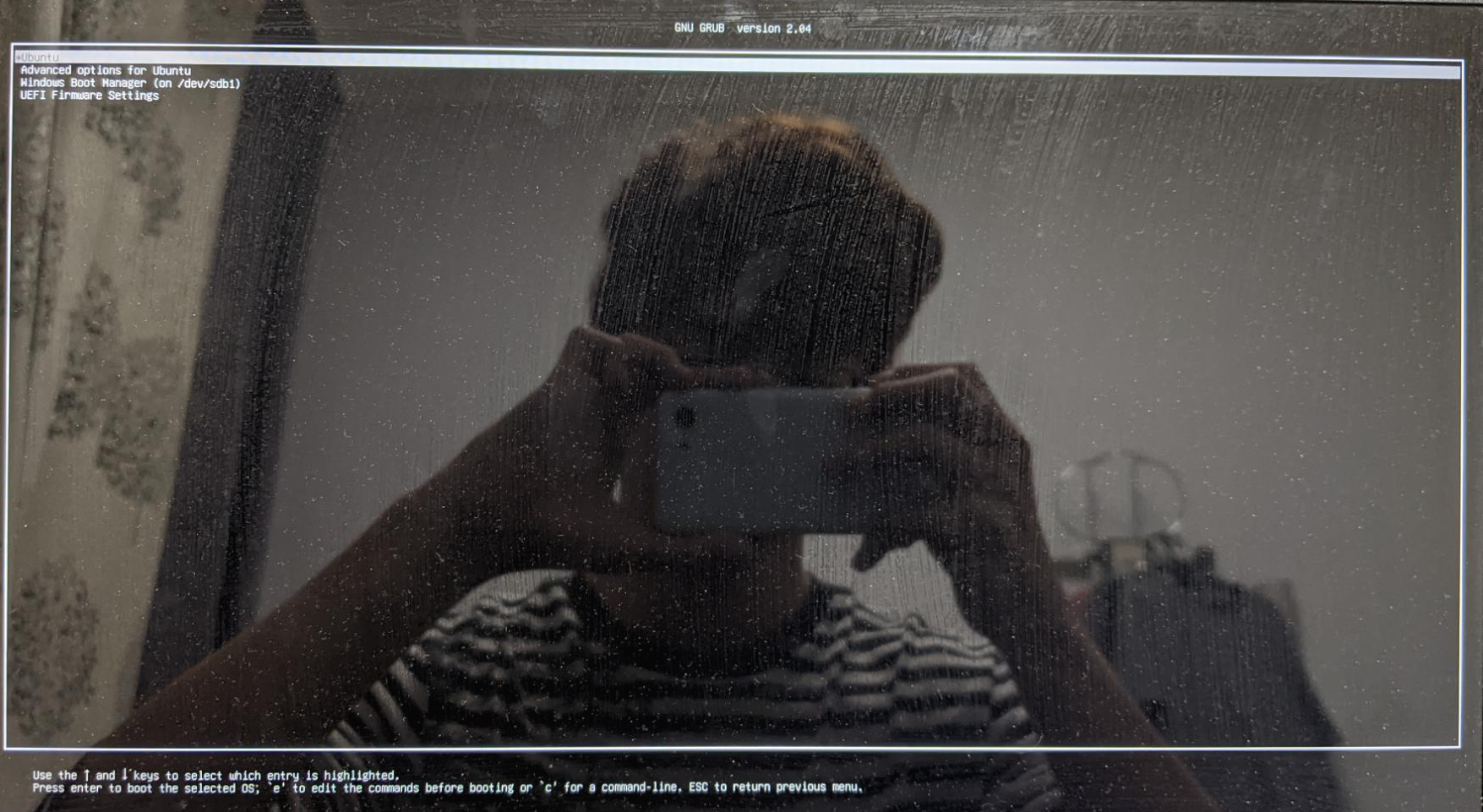
이제 한국어 입력을 추가할텐데 그 전에 참고는 이 블로그에서 해주시면 감사하겠습니다.
우분투 20.04 LTS - 한국어로 변경, 한국어 입력기 설정하는 방법 (한글 입력, Ubuntu 20.04 LTS Korean Keyboard Input) (tistory.com)
우분투 20.04 LTS - 한국어로 변경, 한국어 입력기 설정하는 방법 (한글 입력, Ubuntu 20.04 LTS Korean Keybo
이번에는 우분투 20.04 LTS (Ubuntu 20.04)에서 언어를 한국어로 변경하는 방법과 한국어 입력이 되도록 설정하는 방법에 대해서 알아보도록 할게요. 설정을 위해 설정 창(Settings)을 열어주세요. 윈도
ghostweb.tistory.com
14. Settings - Region & Language로 가서 Language를 눌러 한국어로 선택하고 Select 버튼을 누릅니다. 그 후에 Restart를 눌러 로그아웃을 해주세요. 그 후에 로그인을 하면 폴더 이름을 변경할 것인지 물어볼텐데 Keep Old Names를 눌러 영어로 남겨둡니다. (Don't ask me this again을 체크하셔도 됩니다.)
15. 다시 Settings - Region & Language를 가서 Manage Installed Language를 가면 무언가를 설치하라고 나오는데 설치 또는 Install를 눌러서 설치합니다.
16. 설치를 하고 나면 Input Sources 밑에 +를 눌러서 한국어(Hangul)를 추가시키고, 옆에 설정 아이콘을 눌러 한글 모드로 시작(H)를 체크하시면 됩니다. 언어 변환은 기본 값으로는 윈도우 키 + 스페이스 바입니다.
17. 설치가 완료되었습니다. 이제 필요한 소프트웨어 설치 및 설정을 하여 사용하시면 됩니다 :)
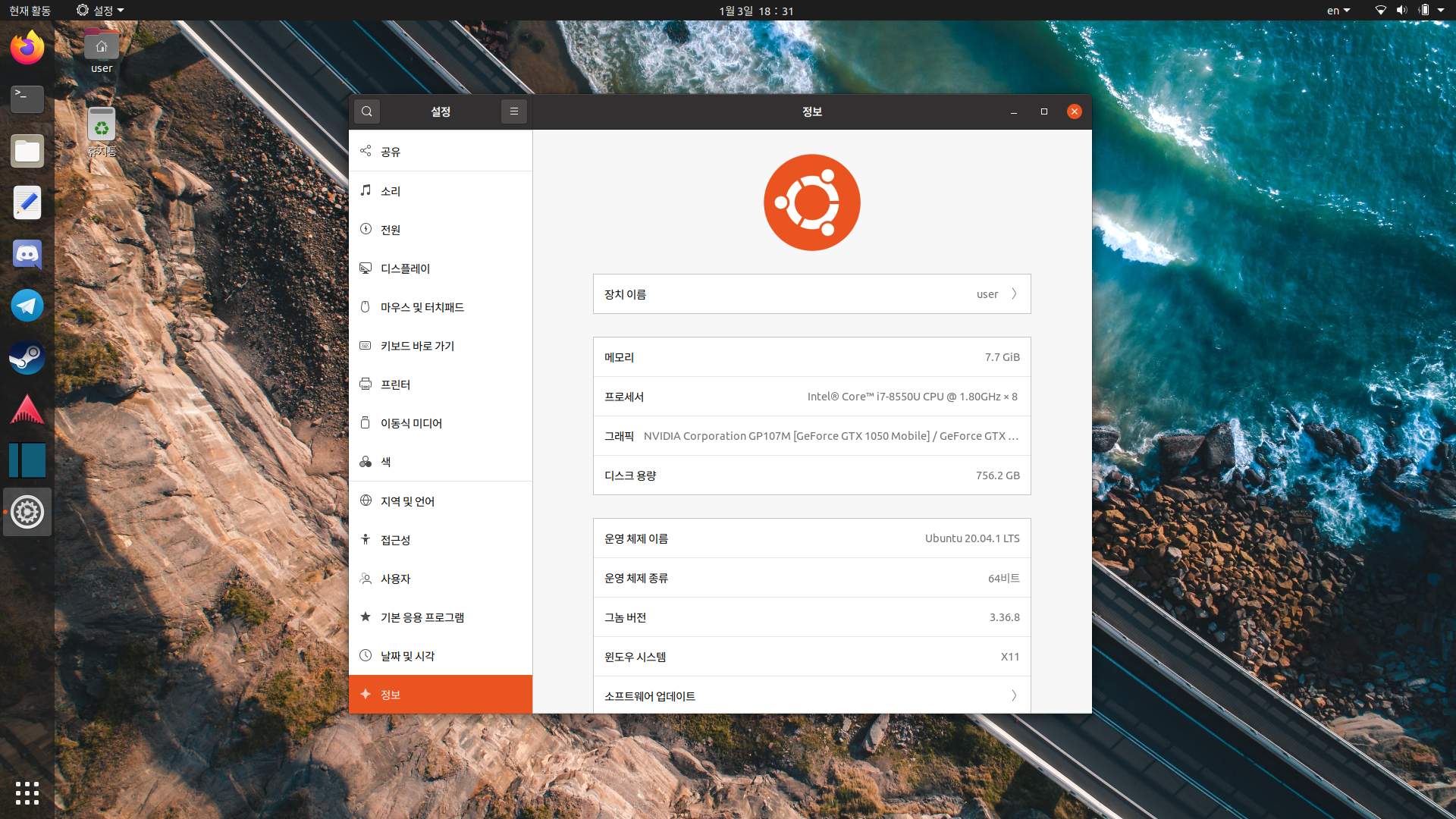
+ 혹여나 11번과 같이 입력했는데 안 된다면 다음 명령어로 시도해주세요.
bcdedit /set {bootmgr} path \EFI\Boot\Bootx64.efi
++ 만약 exe 파일을 실행하고 싶다면 wine을 설치하시면 됩니다. 다만 실행 전 설정을 열어 Windows 버전을 Windows 10으로 맞춰주세요. 그리고 드라이버 설치는 안 됩니다.
터미널 키 : Ctrl + Alt + t
설치 명령어 : sudo apt-get install wine
설정 명령어 : winecfg
실행 명령어 : wine [파일명].exe
만약 부팅 관리자를 되돌리고 싶다면 다음 명령어를 입력해주세요.
bcdedit /set {bootmgr} path \EFI\Microsoft\Boot\bootmgfw.efi
'IT' 카테고리의 다른 글
| 윈도우 11 (0) | 2021.06.19 |
|---|---|
| (짧)커스텀 리커버리에서 ERROR 1의 해결법 (0) | 2021.06.14 |
| Hyper-V와 WinDbg를 이용연결해서 Windows kernel 디버깅하기 (0) | 2020.12.31 |
| 디바이스 드라이버와 응용 프로그램 간의 통신 방법(feat.DeviceIoControl) (0) | 2020.11.01 |
| CreateFile(), ReadFile(), WriteFile() (0) | 2020.10.02 |



